Introduction to LoRaWAN Asset Tracking Using the Helium Network
Monitoring and tracking using the TagoIO application server
Log into your TagoIO account and add the Browan Object Locator. From the Devices menu, select Add and Filter to Browan Object Locator and the LoRaWAN Helium network.
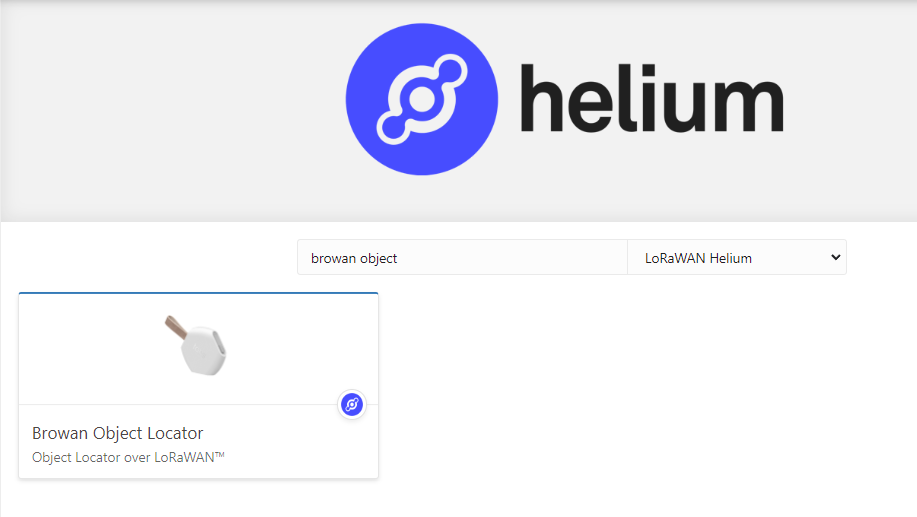
Add device to TagoIO account
Next, click on the Browan Object Locator picture. Then provide a device name, such as My tracker, and the DevEUI in the EUI field. Click Create my Device.

Enter parameters for the new Browan tracker device
After TagoIO finishes and displays All done, click Continue.
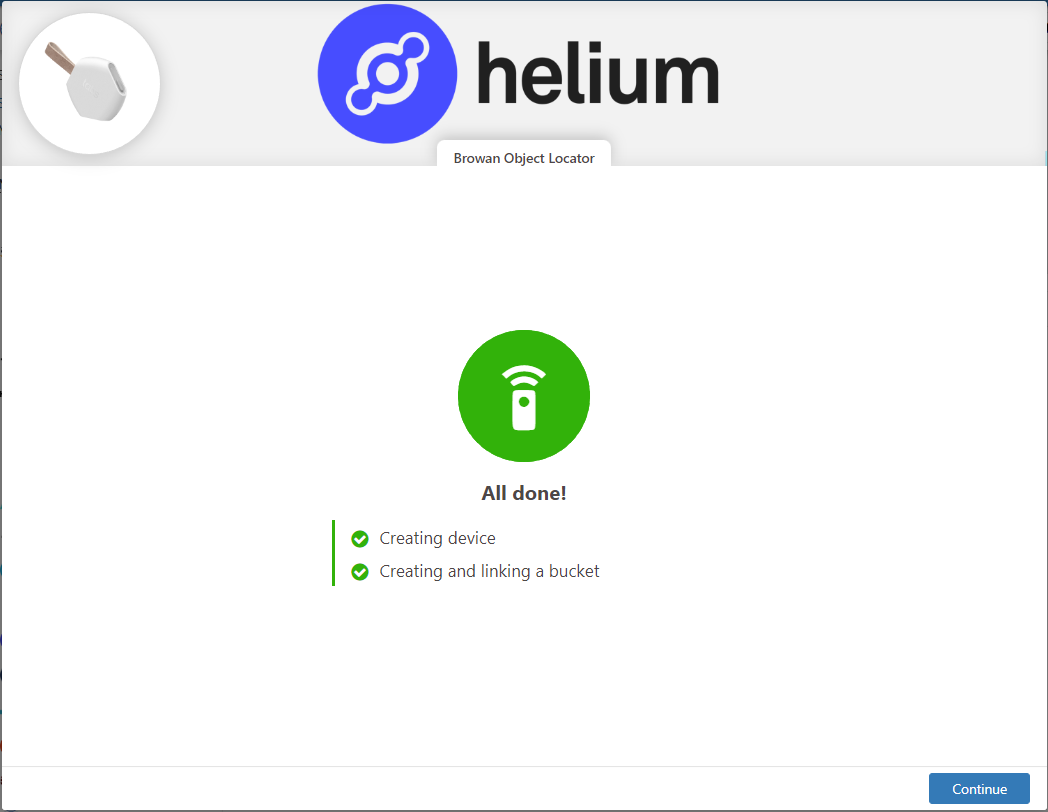
Select Continue
Next, click Finish; do NOT create another authorization. Remember, we are using the same authorization and Helium integration for all sensors and devices in this series. Please refer to module 2 for instructions on how to create an authorization and Helium integration.
Finally, we will import the Browan Object Locator Dashboard template and connect it to the device.
Make sure you are logged into your TagoIO account, and then click this link to the TagoIO Browan Object Locator Template.
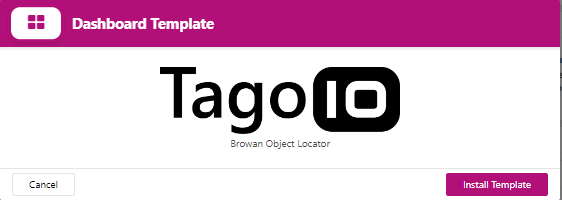
Install TagoIO Template
When prompted, click Install Template. Next, simply associate the template with the tracker device previously added, named My Tracker. Click Confirm associations.
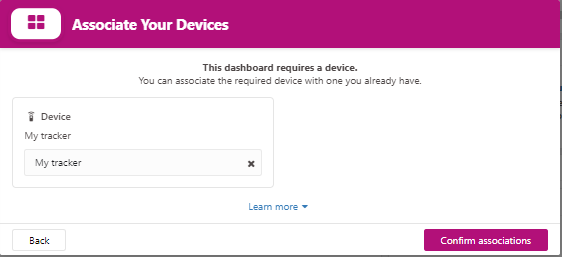
Associate a specific device to a template

TagoIO Browan Object Locator Template: GPS lock and recent button press
The template provides an active map showing the last known location of the tracker, based on its GPS coordinates. Note that GPS-based trackers may at times not be able to lock onto a GPS signal, such as while the device is in deep indoor locations, inside a metal locker, or inside a truck. In these cases, the location displayed is the last known GPS coordinate. In addition, the map shows a dot trail of previous locations as well as active icons to indicate GPSlock, button press, battery state, and temperature history.
Note: If the device has not yet successfully transmitted data to the TagoIO application server, the dashboard may show null values or a null location. Press the button on the side of the tracker to force a new message. The dashboard should update within 30 seconds. If the dashboard does not update, verify sensor connection to the Helium network in console.helium.com and the TagoIO integration.
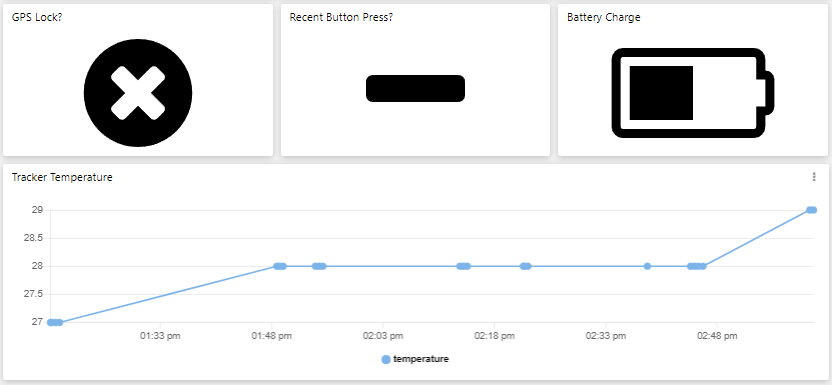
TagoIO Browan Object Locator Template: example of No GPS lock and no recent button press
In addition, you can access a table and downloadable CSV file of all transmission data on the Location History Table tab of the dashboard.